
안녕하세요. 괴물철학관의 철괴입니다.
오늘은 원도우 노트북을 쓰다보면 어느샌가 느려져 답답한 경험을 하셨던 기억이 있으신가요?
이럴 때 노트북을 어느 정도 빠르게 하는 팁을 적어보려고 합니다.
1. 백그라운드 앱 정리하기
2. 가상메모리 재설정하기
많은 방법이 있지만 이 두가지 방법이 제일 간단하고 이것만 해줘도 금새 빨라집니다.

1. 백그라운드 앱정리하는 방법
윈도우를 사용 시 유저가 보는 화면에 띄워진 프로그램 만 켜져 있는 게 아닙니다. 보이지 않게 상시 켜져 있는 프로그램이 있는 데, 구형 컴퓨터라 컴퓨터 사양이 낮거나, 너무 많은 프로그램을 사용 중이라면 컴퓨터가 점차 느려지게 됩니다. 백그라운드 앱이 켜지지 않도록 재설정 해줍니다.

윈도우 10 하단의 돋보기 모양의 검색창에 '백그라운드 앱'을 쳐주세요.

설정 화면 - 백그라운드 앱에서
'백그라운드에서 실행할 수 있는 앱을 선택' 중 사용하지 않는 프로그램을 꺼주시면 됩니다.
코타나와 onedrive같은 microsoft 프로그램이 생각보다 무겁습니다.
게임 안하시면 Xbox같은 프로그램 들도 다 꺼주시면 됩니다.
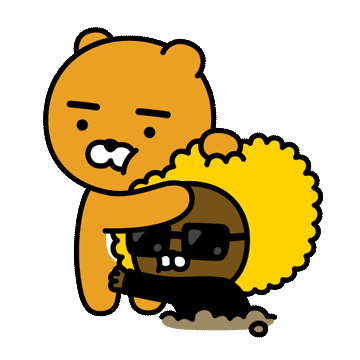
2. 가상메모리 재설정하기
구형 컴퓨터나 사양이 좋지 않은 컴퓨터에는 램이라고 하는 메모리가 적어서 컴퓨터가 느려지는 경우가 있습니다. 램 메모리의 능력은 인간의 단기기억능력 같은 것이라고 보시면 됩니다.저장장치로 ssd를 사용하신다면 가상 메모리 할당량을 재설정으로 램 메모리의 능력이 모자라도 어느 정도는 커버할 수 있습니다. 장기기억능력을 단기기억에 할당한다고 보시면 됩니다.

내 PC에 마우스 커서를 두고 오른쪽 버튼을 클릭해주세요.

우측의 관련 설정에서 고급시스템 설정을 클릭 해주세요.

시스템 속성 - 설정을 눌러주세요.

[성능옵션]에서 [고급]을 누르고 [가상메모리]에서 [변경(C)]를 클릭해주세요.

[모든 드라이브에 대한 페이징 파일 크기 자동관리] 체크 해제 후 [C드라이브] 클릭한 다음 [사용자 지정 크기(C)]의
처음크기와 최대 크기에 권장MB의 3배 값을 넣어주시고 확인한 후 다시 껐다 켜시면 됩니다.
원도우 10 백그라운드 앱 정리 및 가상 메모리 재설정 방법

完
'과거기록 > 대학생활' 카테고리의 다른 글
| 나의 첫 직장 (2) | 2022.01.10 |
|---|---|
| 충북대학교 최종평점 확인 (4학년 2학기) (0) | 2021.12.28 |
| 수질환경기사 시험 (0) | 2021.08.15 |
| [GS25] 야간 알바 후기 (0) | 2021.07.16 |
| 한국임업진흥원 체험형인턴 지원 후기 (0) | 2021.06.19 |



